오늘은 느려진 컴퓨터를 윈도우 기본 기능만으로 빠르게 복구하는 방법에 대해 알아보겠습니다. 이 방법은 바로 컴퓨터에 쌓여있는 쓰레기 파일을 지우는 것입니다. 매우 간단한 방법이니, 느려진 컴퓨터 때문에 고민이신 분들은 시도해보시는 것도 좋은 선택이라 생각합니다. 바로 알아봅시다.

느려진 컴퓨터 윈도우 기본 기능만으로 복구하는 방법
가장 먼저, 바탕화면에서 좌측 하단에 있는 윈도우 키를 누르고 설정을 클릭합니다. 혹은 윈도우 키 옆에 있는 검색창에 설정을 입력하여 검색하셔도 나옵니다. 설정에 들어가셨으면 아래 사진과 같은 Windows 설정 창을 보실 수 있습니다.
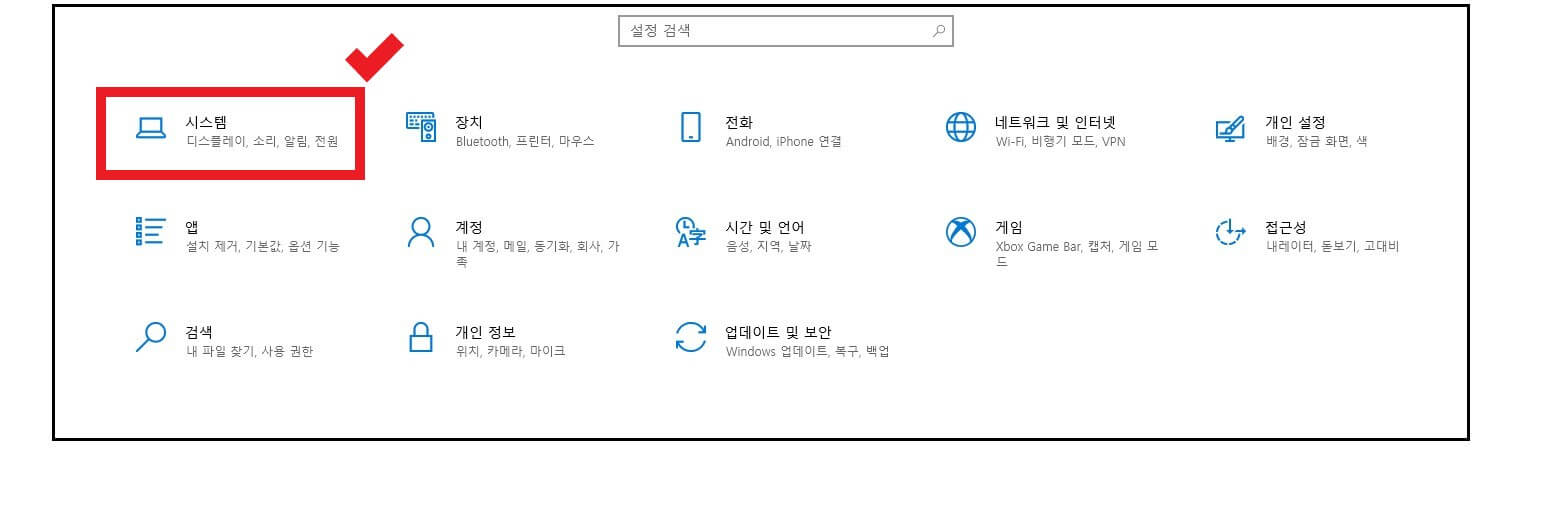
Windows 설청 창에 들어가셨다면 시스템 버튼을 눌러줍니다. 시스템 버튼을 눌러주면 처음에는 디스플레이에 관한 창이 뜨는데 왼쪽 시스템 목록에서 저장소 버튼을 클릭합니다.
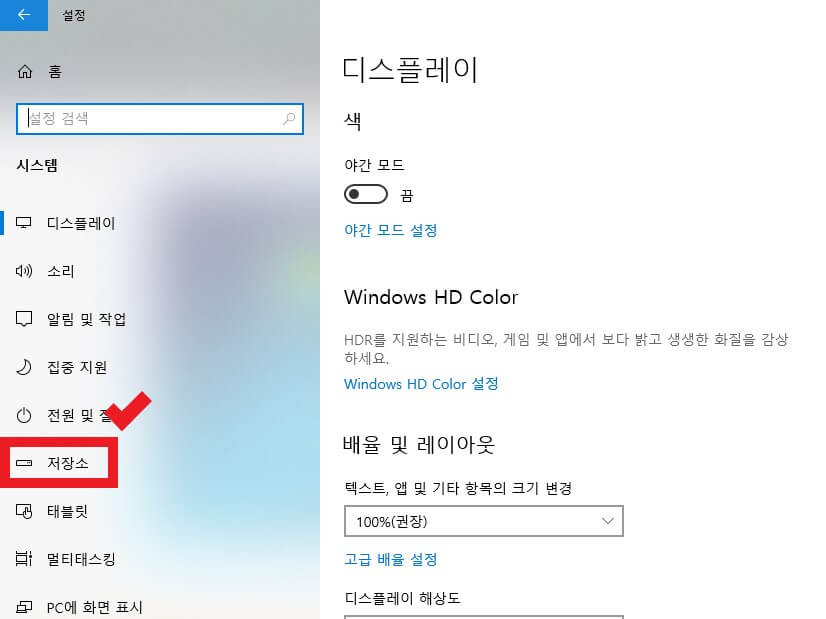
저장소 창에 들어가셨다면, 최상단에 "저장소 센스는 임시 파일이나 휴지통의 콘텐츠 등과 같은 필요하지 않은 파일을 제거함으로써 공간을 자동으로 확보합니다"를 켬 상태로 바꿔줍니다. 이걸 켜줘야 자동으로 쓰레기 파일들이 정리됩니다. 그러고 나서, 바로 아래에 있는 "저장소 센스 구성 또는 지금 실행"을 클릭하여 세부 설정을 합시다.
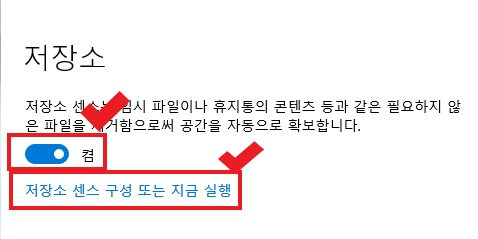
첫 번째로 저장 공간 센스 실행 주기를 선택합니다. "매일", "매주", "매월". "사용 가능한 디스크 공간이 부족할 때"로 주기를 선택할 수 있는데, 저는 한 달에 한번 정도 실행되면 충분하다고 판단하여 "매월"로 설정했습니다. 그리고 바로 밑에 임시 파일 부분에 "내 앱에서 사용하지 않는 임시 파일 삭제"를 체크하였습니다. 이렇게 세부 설정 또한 완료하였습니다. 만약에 한 번도 이 기능을 사용하시지 않았던 분이라면 가장 하단에 있는 "지금 공간 확보"에서 정리 시작 버튼을 눌러주시면 됩니다.
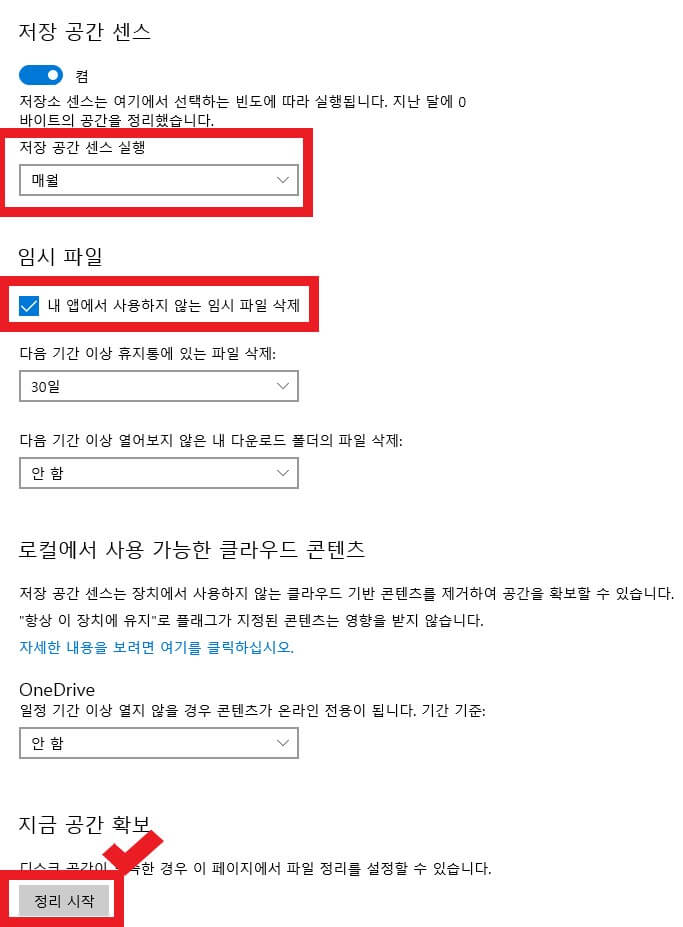
다시 저장소 창으로 돌아와서 어떤 유형의 파일을 삭제할 것인지 확인해봅시다. 아까 "저장소 센스 구성 또는 지금 실행"버튼 밑에 로컬 디스크를 보게 되면 임시 파일이 있습니다. 이 임시 파일이 바로 쓰레기 파일인데 임시 파일을 클릭합니다.
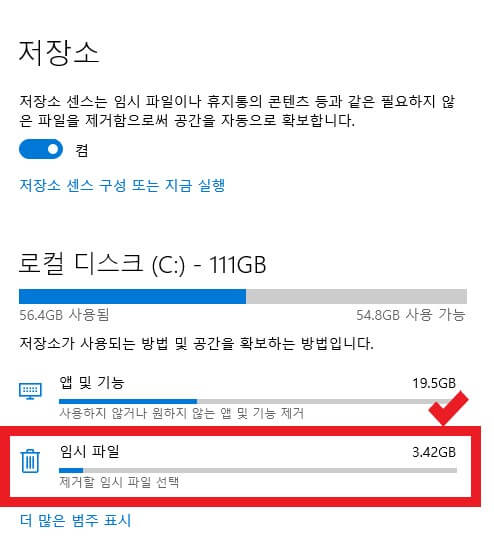
임시 파일을 클릭하여 들어오면 다양한 삭제 목록들이 나오게 됩니다. 이들 중 "다운로드" 같은 경우는 중요한 파일들이 있을 수 있어서 저는 체크를 풀어두었습니다. 즉, 여기서 필요하다 생각되시는 항목들은 체크 버튼을 풀어주시고, 필요 없다고 생각되는 항목들만 체크하시면 됩니다.
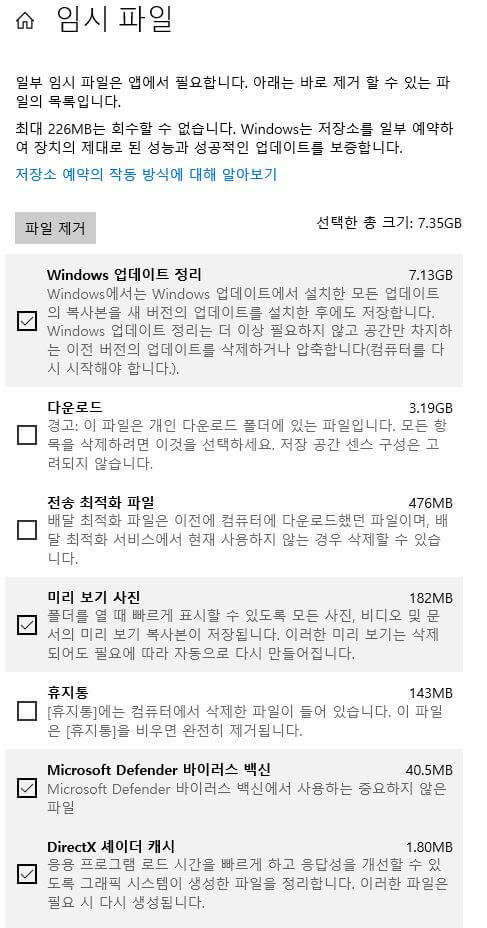
이렇게 저장소 센스 설정을 완료했습니다. 저는 수동으로 "지금 공간 확보"를 하니 정리한 지 얼마 안 돼서 추가 디스크 공간 확보가 없다고 나오네요. 이걸 처음 사용하시는 분들은 엄청나게 많은 용량이 정리되실 수도 있습니다. 그렇기에, 컴퓨터가 느려졌다면 쓰레기 파일 정리를 통해 제거하시길 바랍니다. 참고로, 중요한 데이터들도 삭제될까 봐 걱정하시는 분들은 걱정 안 하셔도 됩니다. 말 그대로 임시 파일이나 휴지통에 있는 파일들 위주로 삭제하는 것이기 때문입니다. 다음에는 더욱 유익한 정보로 찾아뵙겠습니다. 감사합니다.
'OS (windows, ubuntu) > windows' 카테고리의 다른 글
| 윈도우(Windows) 11 달라진 점과 새로운 기능 및 설치 조건 (0) | 2021.08.01 |
|---|---|
| Windows(윈도우) 컴퓨터 하드 용량 늘리기 (feat, windows.old 삭제) (0) | 2021.07.31 |
| Windows(윈도우) 팁 - 유용한 단축키 모음 (0) | 2021.07.31 |



댓글