지난 포스팅에서는 MySQL을 시작하기 전 데이터베이스에 대한 간략한 정리와 Ubuntu에서 설치하는 방법에 대해 알아보았습니다. 이번에는 Windows 10에 MySQL을 설치하는 방법에 대해 알아보겠습니다. Ubuntu에 비해 설치 방법이 복잡할 수 있으니 천천히 따라와 주세요.
Windows 10에 MySQL 설치하기
1. 가장 먼저, Windows 10에 MySQL을 설치하기 위해 MySQL 홈페이지에 접속합니다.
2. www.mysql.com (링크를 걸어놓으면 해당 포스팅에서 벗어나지기 때문에 주소만 입력해놨습니다.)
3. MySQL 홈페이지에 접속하셨으면 상단에 있는 "DOWNLOADS"를 클릭합니다.
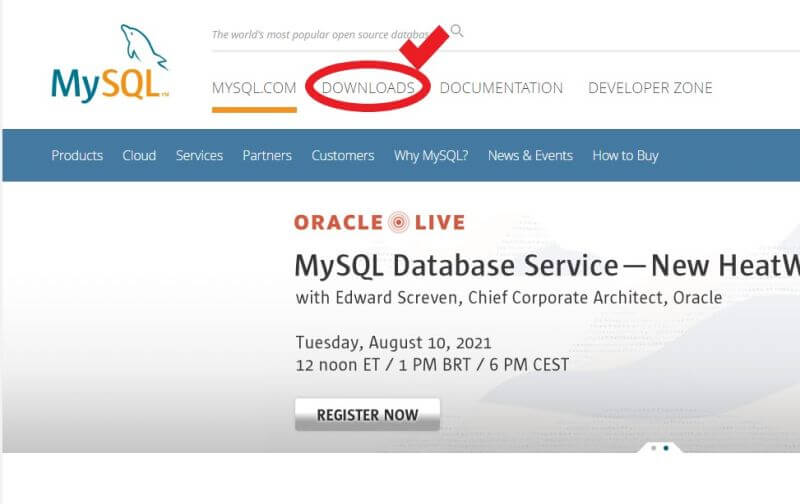
4. "DOWNLOADS"를 클릭하고 들어가면 하단에 여러 가지 MySQL 목록이 보이는데, 무료로 사용 가능한 "MySQL Community (GPL) Downloads"를 클릭합니다.
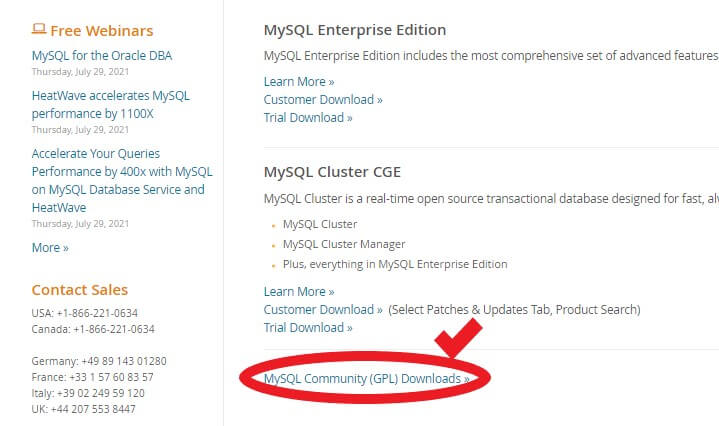
5. 다음으로는 아래 사진과 같이 "MySQL Community Server"를 클릭합니다. 필자는 8.0.26 버전이 선택되었습니다.
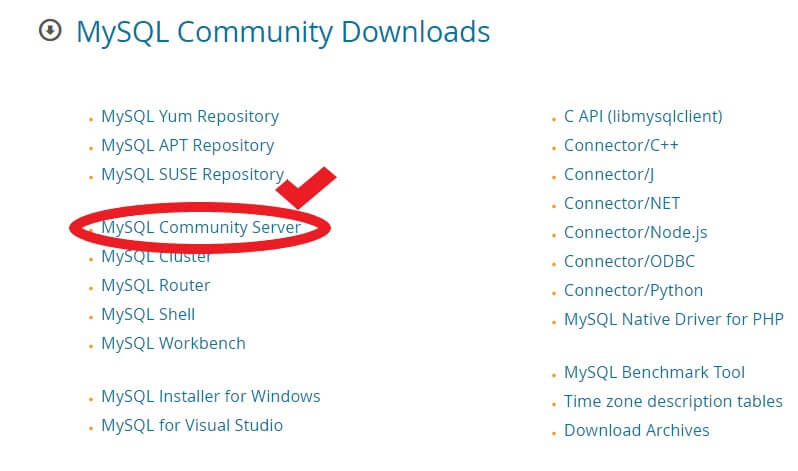
6. 페이지 중앙에 있는 "Go to Download Page"를 클릭하여 이동합니다.
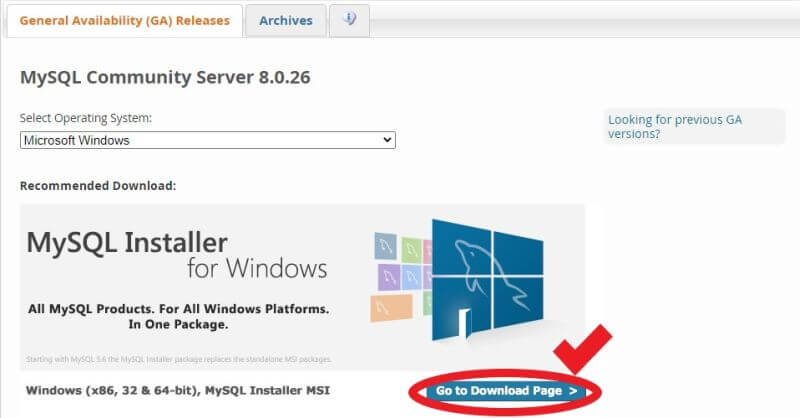
7. 다음 사진과 같이 하단에 두 개의 목록이 있는데 용량이 큰 MSI Installer를 다운로드합니다.
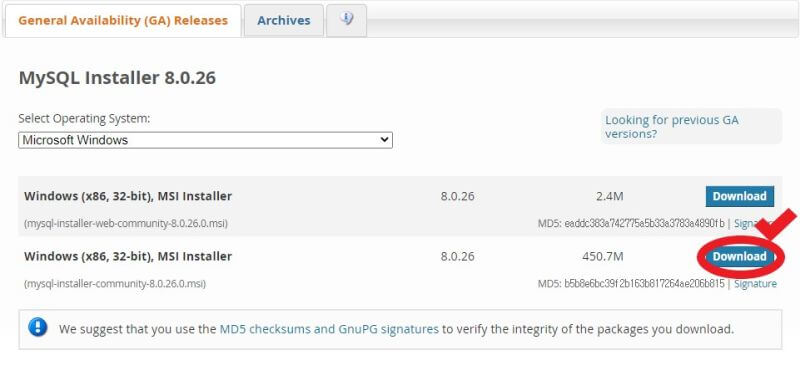
8. 다운로드를 하기 전 로그인 창이 출력되는데 계정이 있으신 분들은 로그인하시고 없으신 분들은 하단에 "No thanks, just start my download"를 선택하시면 됩니다.
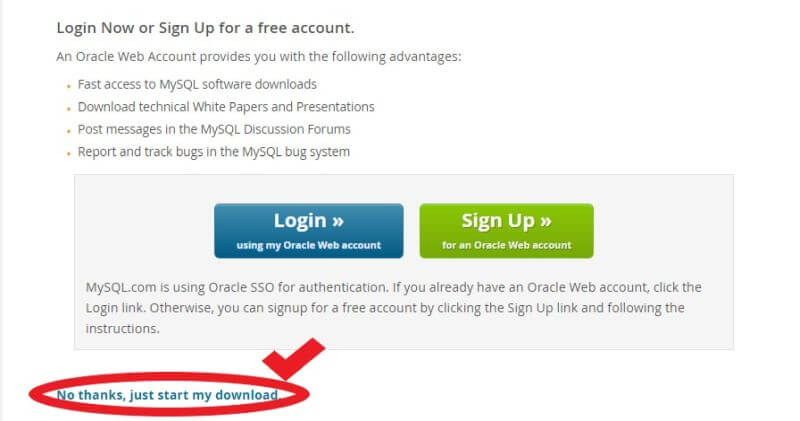
9. MySQL Installer가 실행되면 "Developer Default"를 선택하시고 "Next"를 누르시면 됩니다.
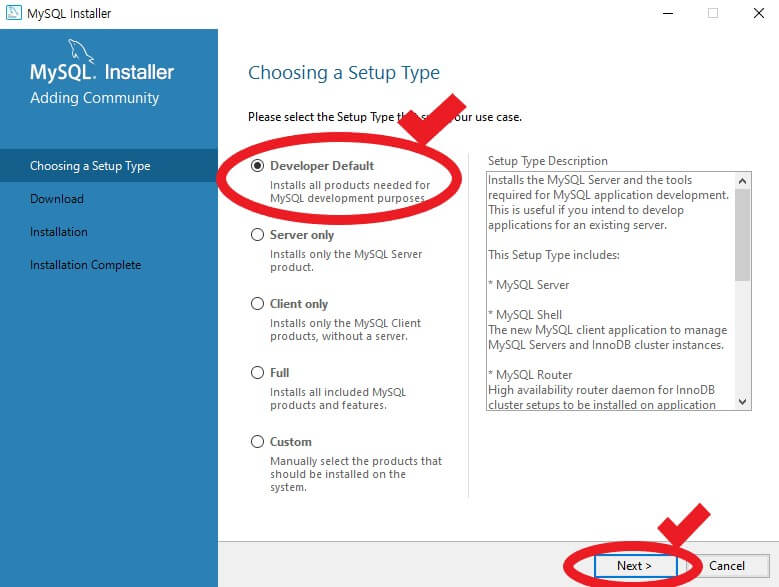
10. Check Requirements는 기본 설정대로 놔두고 "Execute"를 클릭하신 후 필요한 파일 설치 창이 나오면 모두 설치하면서 Installation 창이 나올 때까지 진행해주시면 됩니다. 저처럼 기존 다른 프로그램들이 설치되어 있어 "Execute" 버튼이 없는 경우 바로 "Next"를 누르시면 됩니다.
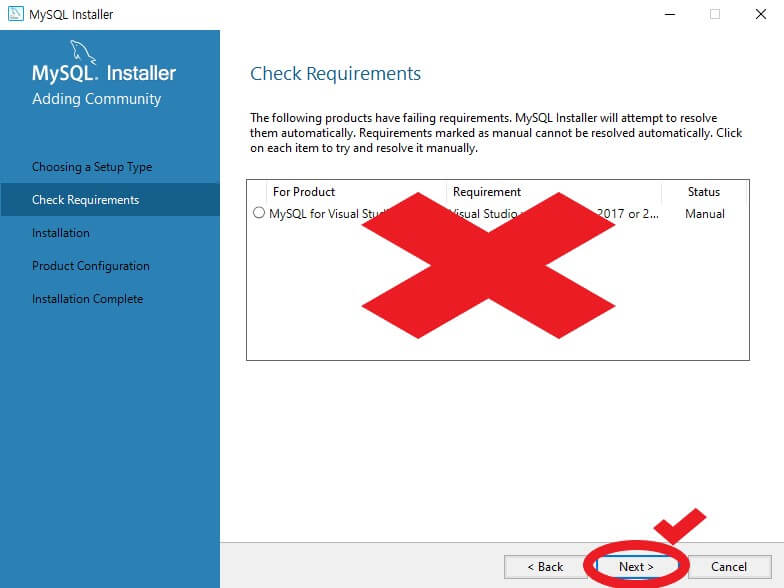
11. 아래 사진과 같이 Installation 창이 뜨면 "Execute" 버튼은 클릭합니다.
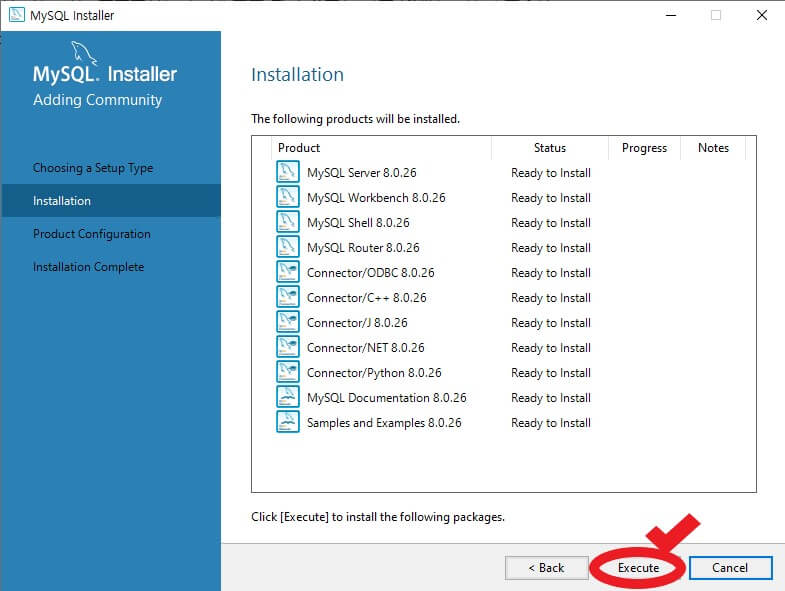
12. 설치가 모두 완료되면 "Next" 버튼을 누릅니다.

13. 그다음 창도 "Next" 버튼을 눌러줍니다.
14. Port를 설정하는 창이 나오는데, 3306을 그대로 사용하시고 "Next" 버튼을 누릅니다. 여기서, 다른 데이터베이스 프로그램도 사용하시는 분들은 port 충돌이 날 수 있기 때문에 port 번호가 겹치지 않도록 변경해주셔야 합니다.
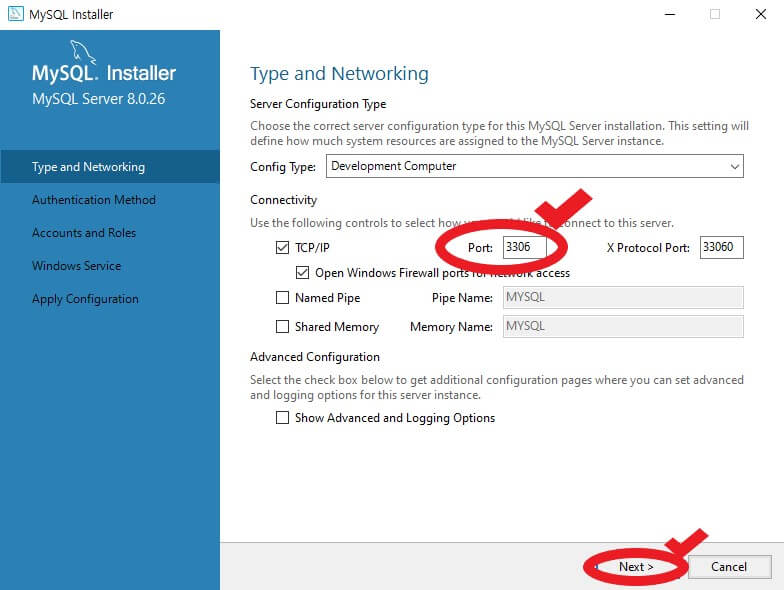
15. 호환성 유지가 필요하신 경우가 아니면 "RECOMMENDED" 선택 후 "Next" 버튼을 눌러줍니다.
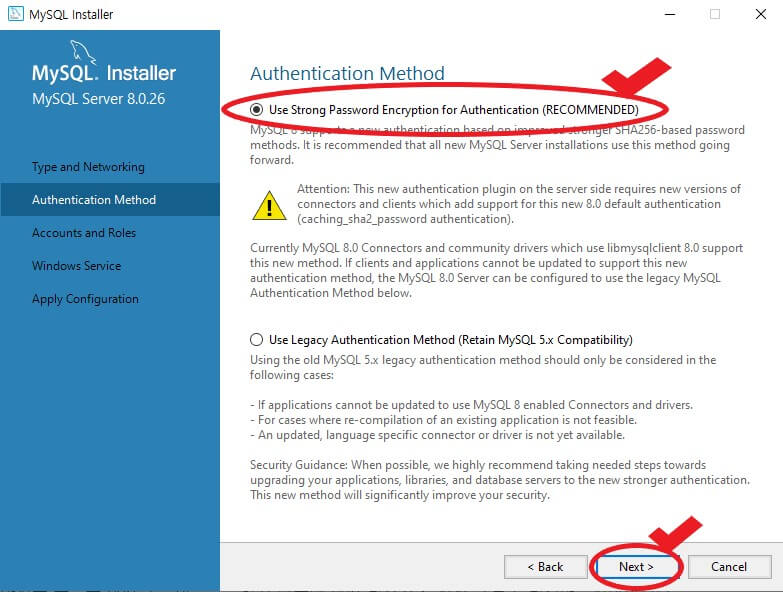
16.다음에는 계정 설정 창이 나오는데 비밀번호 설정하시고 "Next" 버튼을 눌러줍니다.
17. 그다음 창도 "Next" 버튼을 눌러줍니다.
18. Apply Configuration창에서는 "Execute" 버튼을 클릭합니다.
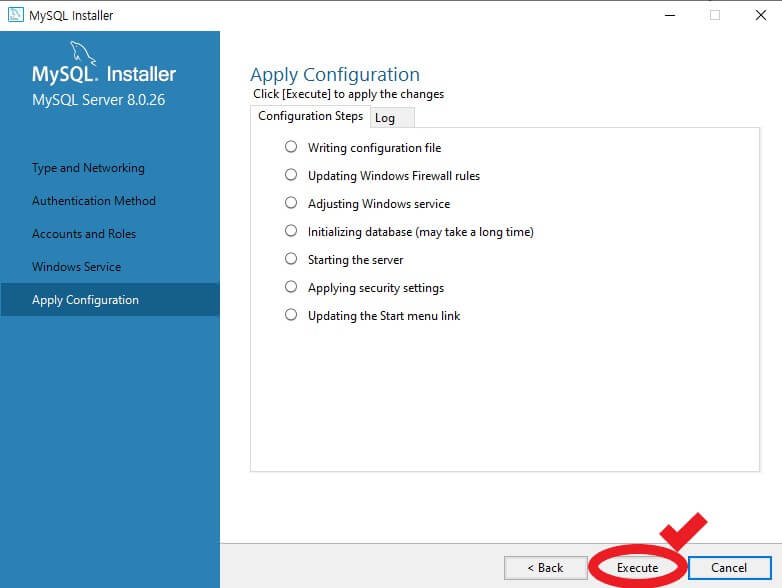
19. 다음으로는 아래 사진과 같은 창이 출력될 때까지 "Finish"와 "Next" 버튼을 클릭합니다.
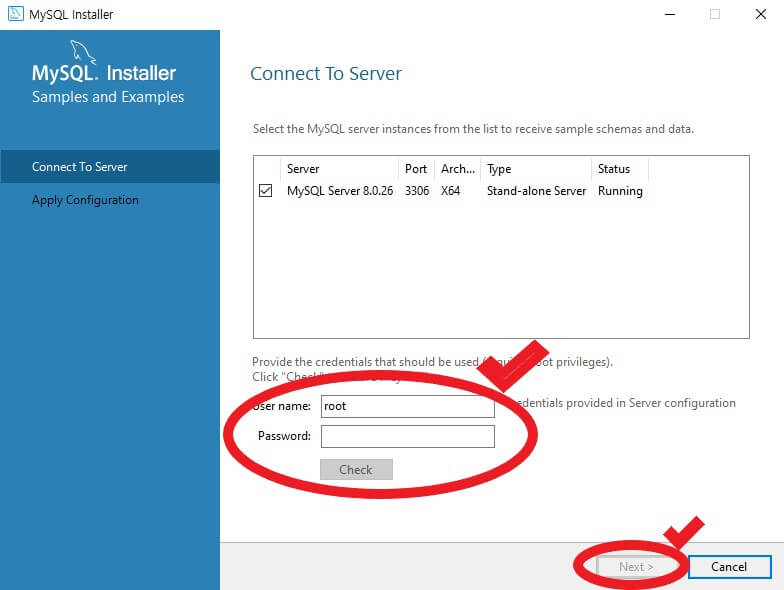
20. 아까 설정했던 비밀번호를 입력하고 "Check" 버튼을 눌러 인증한 뒤 "Next" 버튼을 누릅니다.
21. 이제 MySQL Installer가 끝날 때까지 "Execute", "Finish", "Next" 버튼을 계속 눌러줍니다. 정상적으로 설치가 되었다면 아래 사진과 같은 창들이 실행됩니다.
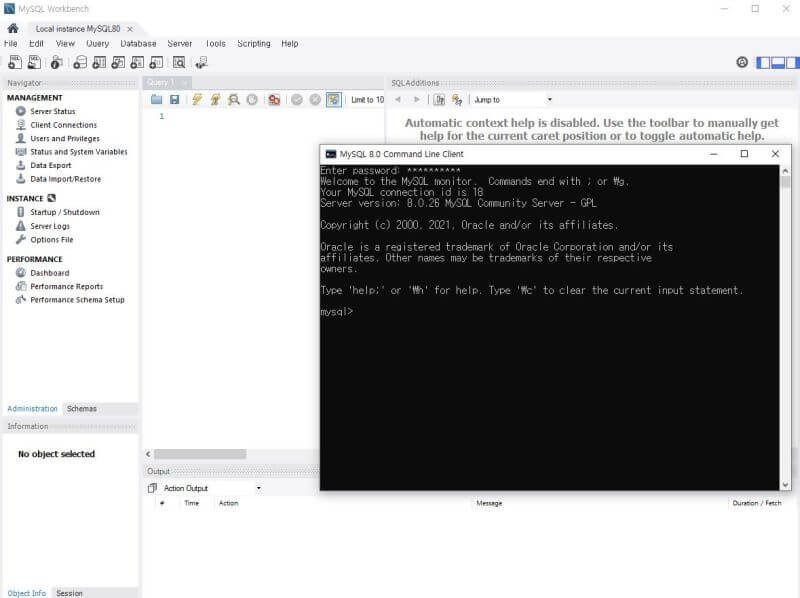
이로써, Windows 10에서의 MySQL 설치가 마무리되었습니다. 다들 한 번에 설치 성공하시길 기원하며 본 포스팅을 마치도록 하겠습니다. MySQL을 통해 데이터베이스를 생성 및 삭제하고, 테이블을 생성 및 삭제하는 방법에 대한 포스팅은 아래 링크를 통해 보실 수 있습니다.
'Programming > MySQL 기초 튜토리얼' 카테고리의 다른 글
| MySQL - 테이블에 데이터 삽입, 조회, 변경하는 기본 문법 정리 (0) | 2021.07.25 |
|---|---|
| MySQL 데이터베이스와 테이블 생성 및 삭제 방법 (0) | 2021.07.24 |
| MySQL 설치 방법 - ubuntu 편 (16.04, 18.04) (0) | 2021.07.24 |
| MySQL 개요 - 데이터베이스란 (0) | 2021.07.23 |




댓글